「来たら即ポチ」整備済み製品に滅多に現れないUS配列のMacBookについて。
皆さんこんにちは、yosiです。
今日はMac整備済み製品に滅多に現れないUS配列のMacBookについて書いていきたいと思います。
1.人々はなぜUS配列について語ったり好んだりするのか
US配列は全体を見てもホームポジションが中央に寄っています。しかし、JIS配列は左に寄っています。なので体が疲れるし、returnキーを押すのに指を伸ばすか手を動かすかしないといけません。あと、US配列はJIS配列に比べてすっきりしています。


2.US配列のMacBook整備済み製品が滅多に出ない理由。
どこかで見た記事にこう書いてありました。US配列を買う人はこだわりを持って買う人が多い。その為、US配列のMacBookは返品される確率が低い。よってUS配列のMacBookは1年に1回出るか出ないかだそう。
3.US配列が欲しいけど節約したいなら仕方ないけどJIS配列の整備済みを買う選択
US配列はかっこいいけど、新品でも配達に時間がかかるし、整備済みはほぼないし。
ならば「慣れ」をとってJIS配列にしてみてはどうでしょうか。
US配列はJIS配列と比べると記号の位置など全然違います。(慣れれば大丈夫だけど)
一方、JIS配列は慣れている人が多いのでMacが届いたらすぐに直感的に使えます。
しかもJIS配列の整備済みMacBookなら2022年現在はうじゃうじゃあります。
4.今日のお告げ「US配列は神。でも円安のせいで次からはJISに戻さないといけないかも。」
僕は元々JIS配列を使っていました。しかし、US配列にあこがれて14inthMacBook Proの時からUS配列に変えました。iPadなどのMagic Keyboardも併せてUSに移行。
でも、その時はまだ1ドル=105円台の時の話。次からは整備済みで節約です。そうなるともう一回JISに戻すしかなさそうです。
じゃ、今回はこの辺で!
「Macでプログラミング」XcodeとPythonを学びたい。
皆さんこんにちは、yosiです。
今回はプログラミングについて書いていきたいと思います。
1.プログラミングはMacとWindowsのどっちがいいのか
優秀なエンジニアはMacを使う、そんなのを聞いたことがありますか?
僕は、プログラミングをするのにMacを使ってもWindowsを使っても別にいいと思います。
MacだとXcodeできるし、VBAはWindowsの方がいいし…
使用するプログラミング言語で使い分けるのが正しいと思います。
2.僕はプログラミングにはMacを使いたい
僕の場合はMacでプログラミングします。XcodeはMacでしかできないし、PythonもMacなら初期からインストールしてあるし。
というのも、僕はVBAは書かないのでWindowsは必要ないのです。Windows使うのはゲームするときくらい?
3.そういえばVBAは世界中から嫌われているらしい
Excelの作業なんかを自動化するときに使うVBA。そんなVBA、世界から嫌われていることがわかりました。
どこかのネットニュースで見た記事。そこにはこんな内容が。
どうやら世界のエンジニアに愛されているプログラミング言語1位がJavascript。そして一番嫌われている言語1位がVBA。VBA確かに使いづらいし。
4.今日のお告げ「Macはスタバ使いの為のものではない」

2ちゃんねる由来の言葉で「スタバでドヤリング」とかいう言葉が存在していますが、確かにMacはカッコいいので、ね?
しかし、Xcode・Swiftを使ったアプリ開発はMacでしかできません。PythonはWindowsでもできますし、Macでもできますが。
M1Macの登場、Mac版のOfficeでMac=クリエイターというのも薄れつつあります。
iPhone・iPadを使っている人はぜひMacを検討してみては?
「整備済みに再登場でintelを振り返る」Appleにとってintelの存在とは。
どうも皆さんこんにちは、yosiです。
今日、自宅に帰ってきてからMac整備済みのページを眺めていたらこんなのを見つけました。

1.1GHzクアッドコアIntel Core i5を搭載した13インチMacBook Airです。M1登場前の最後のintel MacBook Air。今はあまりないと思いますが、アプリの互換性の問題を抱えている人は欲しいかもしれません。
さて、今回は「Appleにとってintelの存在とは」について。。。
1.AppleはIBMとの関係をやめ、PowerPC→intelにした

2005年当時の既存MacにはAppleとIBMが共同開発した、「PowerPC」が載っていました。(実はPowerPCは元祖Appleシリコンです)
なんでだろー?とググってみるとWikipediaにこんな内容が。
2005年6月6日、WWDCの基調講演において、1年後以降の消費電力あたりの性能向上が著しいことを理由に、2006年半ばよりCPUをPowerPCからインテルX86系のものへと順次切り替えていくとAppleより発表された。これは、特に熱に弱いノートパソコン向けに、インテルの低消費電力チップ「Pentium M」と歩調を合わせ、同社のコンピュータをより現代的なものにするために行ったものである。
「Pentium M」って… あの激雑魚CPUではないかー!!と思いましたが、当時は十分なスペックだったのでしょう。
2.AppleはIBMとの関係をやめた後、intelとの関係も断ち切り、ARMに乗り出す
PowerPCの搭載をやめ、intelMacに乗り出した後、2年に一回のintelCPUの新世代のリリースで、Macは常に最新のintelCPUが載っていました。
しかし、intelは突然、その2年の周期を3年にすると発表。
これ以降、Macには最新機種でも1世代、酷いと2世代もの前のintelCPUが載るように。
そして、AppleはMacの上位機種のGPUにAMD Radeon Proを採用。いつしかintel iris Graphicsも雑魚扱いされました。
そして、2020年冬のApple EventでApple シリコンの採用を発表。
翌年にはApple M1を搭載したMacBook Air・13inth MacBook Pro・Mac miniが発売され、「省電力で高性能」「シングルスコアがバカ強いw」などと話題に。
こうなってくると、intelも負けずにはいられません。intelはM1PRO/MAXチップの生産を担ってやろう、とAppleに提案します。しかし、Appleさんあっさり拒否。
そして、第12世代intel Core i7がM1MAXの性能を上回る、というニュースもありましたが、やはり電力効率が悪かったのでしょう、いつの間にかほかのニュースにかき消されてしまいました。
3.Appleシリコンは100年に1度のコスパ最強CPU

きっとジョブスがまだいたらM1の性能にはビックリでしょう。なんせ、安い・早い・冷たい、だから。いや吉野家かw
M1の登場でMacは手を出しやすくなりました。スペックを求める為に上位機種を買う必要がなくなったからです。下手するとWindows圧倒するんじゃない?と思いますが、Windowsとどうしても共存してしまう理由が「ゲーム分野」でしょう。これはAppleの幹部自体も認めていることです。
あと、補足しておくとM1の登場でMacのすべてがよくなったわけではありません。
4.intelでは「Classic環境」M1では「Boot Camp」が使えなくなった
PowerPCからintelに移行したときに問題になったのがアプリの適応。
M1の初期時代はお馴染みだった「Rosetta2」。実はintel移行の際もRosettaがありました。(「Rosetta1」に当たる。)
このRosetta1を使用するととてつもなくアプリのパフォーマンスがダウンするのです。
なのでClassic環境がなくなったのはめちゃくちゃ非難されました。
一方、Rosetta2の方は使用してもさほどパフォーマンス低下にはつながらないとのこと。これがキッカケなのか、M1ネイティブ対応のアプリが物凄い速さで増えていきました。
一方intelCPUを載せたことで可能になった、Windowsのインストール。初期はWindows xpでBoot Campが実現されました。しかし、最近はWindowsでしかできないこと(ゲームを除く)よりもMacでしかできないことの方が多いです。(Officeも早いうちにネイティブだったし)よって、BootCampは大多数の人には不要になったわけなのです。万が一必要になっても、最近のParallelsは高品質になったので全然使えます。Arm版で十分な気がします。
5.教育現場でも「Windows必須」の流れがなくなってきた
昔は学校のPCと言えばWindowsでした。OS Xなどを使っている方が珍しい、どころかおかしい、という雰囲気。
しかし、最近はChromeBookやiPadを扱う学校も増えており、「教育現場はWindows」の流れはなくなりつつあるのかな、と思います。まあChromeゴミやけどChromeも工夫次第でしっかり使えます。なので、子供のうちからWindowsに慣れていなくても問題はないと思います。中学校の入学祝にM1MacBook Airを買ってあげる、とかで将来への道がぐんと広がると思います。
※ゲーマーを目指している子供にはWindowsを買ってあげてください。
6.今日のお告げ「yosiは実は元々Windows信者」
僕は小さいころから周りにApple製品がありました。家族はiPhoneを使っていたし、家庭用のタブレットもiPad。家庭用のiPadはiPad2を使っていて小2の買い替え時にお下がりで貰ってから、小5でやりたいことが増えてiPad Airに買い替え。小6で初Macを買うまではやりたいことはずっとiPadでやっていました。iPadでできないことはWindowsで。しかし、今僕はWindowsを使っていると「なんか違う」とどうしても思ってしまいます。それくらいmacOSは使いやすいのです。これからの時代、Windowsを攻略する必要は必ずしもないとは思います。
それではこの辺で!
2022/07/29 19:41更新
※写真がなさ過ぎて吐き気がしたので写真を入れました。
iPadの買い方「iPhoneもそうだけどみんなオーバーだよ」
どうもyosiです。
今回は「iPadが欲しい!でもどのモデルがいいかわからない…」という人のために解説していきたいと思います。
1.iPadの基本的なモデルを理解しよう!

2022年現在、iPadには次のような機種があります。
・12.9インチiPad Pro
・11インチiPad Pro
・iPad →Apple信者や家電量販店の店員さんとかは「無印iPad」って呼んでる
サイズ順に並べただけでもこれだけのiPadがあります。
その中でも僕は、初めてのiPadには「無印iPad」をお勧めします。
2.なぜ無印iPadがおすすめ?
無印iPadは他のiPadよりディスプレイやCPU(処理をするところ)が少し劣っていますが、一般人には余裕すぎる性能です。
PCの代わりに使う、とかクリエイティブ用途にガシガシ使う、とか以外は全然無印iPadで十分です。
3. そのほかのiPadは?
iPad miniは手書き用途に持ち運ぶことが多い人(例えば営業の人が使うとか)ならおすすめです。(逆にノート用途には絶対使わない方がいいです)
iPad AirはサブPCとして使うにはおすすめです。メインPCのCPUがIntel Core i5とかi3の人はメインPC以上の性能をiPad Airが発揮してくれます。(それってサブPCなん?って感じですが)
iPad Proはクリエイターの人なんかにオススメできます。これからiPadで漫画とかを描くゾォーとか…
4. ってかiPad AirとiPad Proの見分けがつきません
11インチiPad Proと iPadAirはぱっと見見分けが全くつきません。しかし、スペックの違いは一応あります。
5. iPad Airと iPad Proの違い
| iPad Pro | iPad Air | |
| ディスプレイサイズ | 11インチ・12.9インチ | 10.9インチ |
| リフレッシュレート※ | 120Hz | 60Hz |
| SoC | M1 | M1 |
| ストレージ | 128GB・256GB・1TB・2TB | 64GB・256GB |
| RAM | 8GB(1TB以上は16GB) | 8GB |
※リフレッシュレートとは…
➡1秒間当たりの画面の書き換え回数を指しています。120Hzだと画面が滑らかでApple Pencilでお絵描きやノート取りをする時に快適になります。滑らかさの違いはお店で体感してください。
6.iPad ProとiPad Airを検討するときは慎重に
iPad ProとiPad Airは現行だと同じM1を搭載していて基本的な処理においてはさほど変わりないです。しかし、画面のリフレッシュレートが結構重要になるかなと思います。iPad ProとiPad Airの比較は正直ググるだけでは限界があるので実際に店頭に行って触ってくるのがいいと思います。
7.整備済みもアリやで
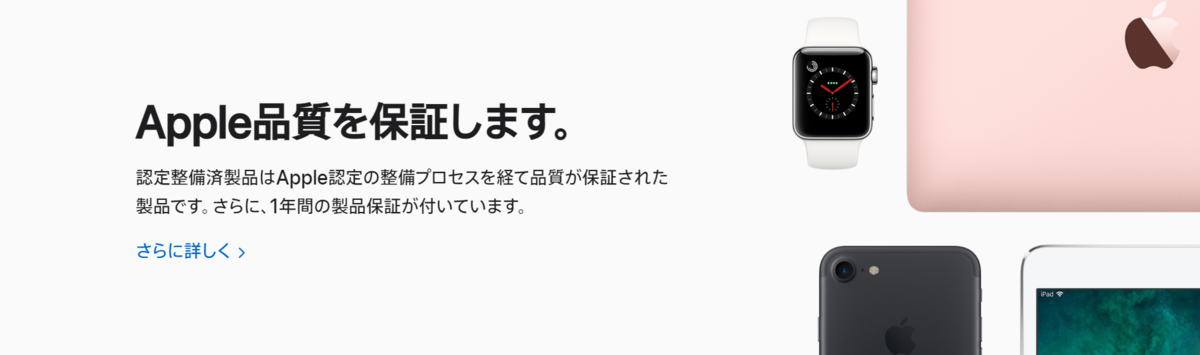
Appleには何らかの理由で返品された商品を整備して、最大15%割引して販売している「Apple認定整備済み製品」が存在します。ただ、整備済みと言ってもキズが付いた中古品のようなものではなく、「新品」と言い切ってしまっても大丈夫なものです。万が一キズが付いていても14日以内なら返品できます。又、Apple Care+にも加入できます。
8.整備済みならココを狙うべし
①2018年モデルのiPad Pro

このモデルはiPad Proの中で64GBモデルが用意された最後のモデルです。
iPad Proにしては大分安いので256GBにも手が出やすいかもしれません。
ちなみに、僕の友人もこの256GBモデルを購入していました。
②iPad Air3

iPad AirはiPhone XSにも搭載されたA12 Bionicとフルラミネーションディスプレイを搭載し、日常使いに丁度いいiPadになっています。人によっては使い慣れたホームボタン搭載でぴったりかもしれません。
③2020年モデルのiPad Pro
※記事を書いた2022年7月28日18時現在、なぜか商品ページが削除されています。再び掲載されたら写真含めて更新します。
このモデルの128GBモデルはA12Z Bionicチップを搭載していて、サブPCとしての使い方にも便利です(一緒にSmart KeyboardやMagic Keyboardを購入することをお勧めします)。
僕は過去にこのモデルを勉強用iPadに検討していました。
④無印iPad第8世代
※記事を書いた2022年7月28日18時現在、なぜか商品ページが削除されています。再び掲載されたら写真含めて更新します。
このiPadは現行の無印iPadの一世代前のモデルです。とにかく初iPadは費用を安く抑えたい!という方にはお勧めです。SoCが1世代前ですが、全然問題なく使用でき快適です!
9.今日のお告げ「M1 iPadはWindowsを圧倒する」
実は先日WWDCというAppleのイベントでiPadの新しいOS「iPadOS 16」が発表されました。
iPadOS 16では今までできなかったウィンドウサイズの変更ができるようになり、最大4つのアプリを同時に開くことができるようになりました。
また、外付けディスプレイに接続することでデスクトップの拡張ができるようになり、ディスプレイ接続時は最大8つのアプリを同時に開けるようになりました。
※この機能はステージマネージャーと呼ばれます
しかし、この機能はM1チップを搭載したiPad Air5の64GBモデルとiPad Proでしか利用できません。
この機能目当てにM1iPadを購入するのも一つの手だと思います!
但しWindows機と完全に入れ替える、とかじゃないと結局は使わずにしまっているだけになってしまうでしょう。
今回はこの辺で!
「本当はiPhoneより先にiPadを買ってほしい」yosiが非iPhoneの学生に語る、切実な思い。
皆さんどうもこんにちは
…
yosiです!ww
ということで今回はiPadについて語っていきたいと思います。
1.iPhone持ってない人は先にiPadを買ってほしい。
僕がなぜこう思っているかというと、
iPadでできてiPhoneでできないことのほうが恩恵を受けやすいからです。
あと、実際

2.iPadも一応iPhoneのように持ち運べるし…
iPadもポケットには入らないけど持ち運べる。
しかもiPadで遊ぶことも、勉強することもできる。
今時やりそうなオンライン授業も快適に受けられる。
こう考えると、明らかにiPadの恩恵のほうが受けやすいですよね?
iPhoneの恩恵といえば…
・iPadよりいい写真が撮れる
・iPadとは違ってズボンのポケットに入る
・スマホゲーム遊びやすい?
くらい?
3.iPadは遊びにも勉強にも使える最強ツール。写真は別に親に撮ってもらえばいい。
iPhoneで遊んでいるゲームは大抵iPhoneでも遊べます。
そして、一部のアプリではiCloudを使った、セーブデータの移行にも対応しています。
そして、iPadに僕のおすすめアプリのGood note 5をインストールすれば、家用の勉強用ノートにもなります。もうCampusノートを束で買う必要ななくなります。
でもiPadはカメラに弱いです。現行のiPad Pro以外のiPadで撮った写真を見た後にiPhoneで撮った写真を見ると、ビックリするほどiPadの写真が見劣ると思います。
もし、今あなたがスマホを持っていないのならば、旅行先はほかの人に撮ってもらうか、いいカメラがあるならばそれでいい。
4.って言ってももうiPadを配布している学校もある
最近はiPadを配布したり購入をお願いしたりする学校もあります。
学校関係で既にiPadを持っているならばそれで十分。iPhoneを買いましょう。
iPadは使い方次第で生活を大きく変えます。スマホを買おうとしている人はぜひ参考になればと思います。
では、今回はこの辺で!
yosi、キーボードについて語る。
皆さんこんにちは、yosiです。
(↑Youtuber的な入り方失礼しますww)
今回はキーボードへのこだわりについて語りたいと思います。
1.キーボードは打ちやすいものがいい

世の中には色々なキーボードがあります。2000円で買える安いキーボード。30000円もする高級キーボード。キーストロークが浅いキーボードや深いキーボード。Mac用のキーボードやWindows用のキーボード。Amazonなどで検索しても色々あります。
その多彩なキーボードの中でやっぱり僕が一番好きなキーボードは東プレの「REALFORCE」です。名前を聞いただけでわかる人もいます。このキーボードは「HHKB」の名と共に有名です。ここから、僕のREALFORCE愛について語ろうと思います。
2.REALFORCE愛をただ語る。
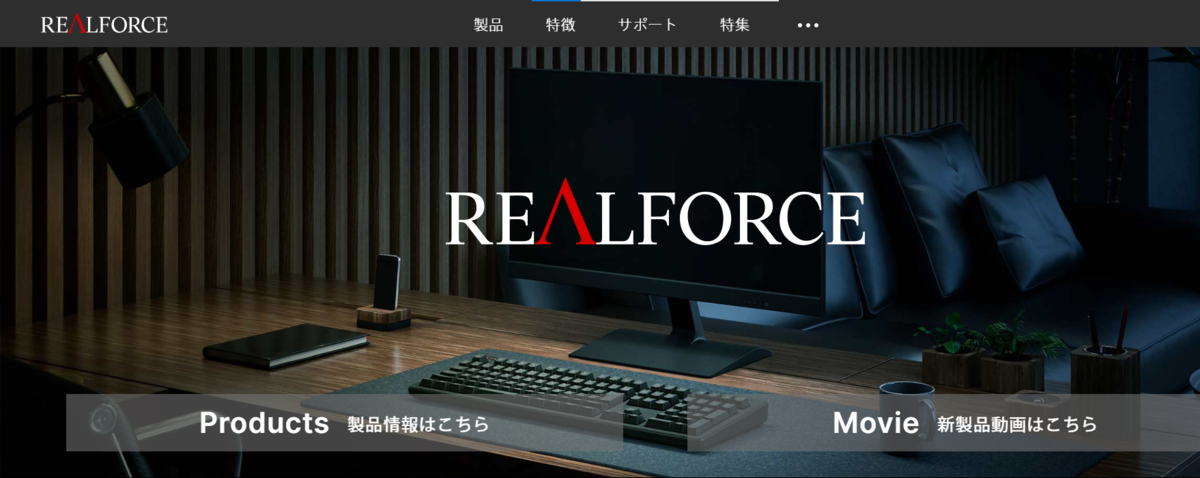
まず、REALFORCEはキーストロークが深いです。静電容量無接点方式を採用しています。僕はどちらかというと深いストロークが好きなので、浅めのキーストロークを好む人は相性が悪いと思います。(特に2018年以前のMacBookのバタフライキーボードに不満を抱いていた人は深めが好きな人だと思います)
次に、REALFORCEはUS配列も扱っています。僕はどちらかというとJIS配列(日本語配列)より、US配列の方を好んでいます。JIS配列は、全体的に左に寄っているのでreturnまでの距離が遠く、人によっては体が斜めってしまって体も疲れるのでUS配列はおすすめです。
そして、REALFORCEはMac専用もあります。Macには、WindowsにはないCommandきーやOptionキーなどがあります。Windows用キーボードをMacで使う方法も公式でありますが、折角なら分かりやすい方がいいですね。
3.Apple製品好きだけど、メインキーボードにMagic Keyboardを嫌う理由

Magic Keyboardはキーストロークが浅く、長時間タイピングし続けると死ぬかと思うくらい方が凝ることがあります。どちらかというとタイピングのしやすさを犠牲にして、洗礼されたデザインを優先している感じ。別に、REALFORCEがダサいわけでもないのでMagic KeyboardよりREALFORCEを使います。また、REALFORCEを使っていると、M1Macをクラムシェルモードで使っているときにTouch IDを使えませんが、パスワードを一瞬打つ苦痛と、打ちづらいキーボードを打ち続ける長い苦痛のどちらを味わるかと言われたら、まだ毎回パスワードを打つ方がマシです。(Apple WatchあったらTouch IDに指をかざす動作すらいらないし)
4.こんだけ嫌うけど、やっぱりMagic Keyboardはカッコいい

それでもMagic Keyboardも並行して使い続ける価値はあります。
なんせ、ブラックのアクセサリーがかっこよすぎる。
デザインでMagic Keyboardを選ぶ価値は全然あります!
5.今日のお告げ「Magic Keyboard vs REALFORCE」
色々な商品ページや画像を見ていると欲しくなる。。。
あぁ… 欲しい欲しい欲しい欲しい欲しい欲しい欲しい………
ここでは高級キーボードだけを紹介したが、勿論2000円の安いキーボードを好む人もいると思う。だって、
キーボードは人それぞれだから。
人によって手の形も違うし。
皆さんもキーボード選びは慎重に~。
iPhoneのポートレートについて。
皆さんこんにちは、yosiです。
皆さん資源の無駄に繋がる課題 将来に繋がる課題はしっかりやっていますかー?
さて、今回は旅行などのお出かけで大活躍のiPhoneのカメラのテクニックについて解説していきまーす!
1.そもそもポートレートってなんやねん

上の画像がポートレートモードで撮った僕の手です。(機種は友達M君のiPhone12。M君ありがとう…!)
背景がぼかしてありますね。これがiPhoneのカメラに搭載されているポートレートモードです。
ちなみにポートレートモードが使えるiPhoneの機種は以下の通りです。
ポートレートモードは、iPhone SE (第 2 世代) 以降、iPhone X 以降、iPhone 7 Plus および iPhone 8 Plus で利用できます。
ちなみに、カメラが1つしかないiPhone SE 第2世代以降は人しか検知してくれません。(上の写真のように手の後ろをぼかすことはできません)

2.ポートレートの使い方
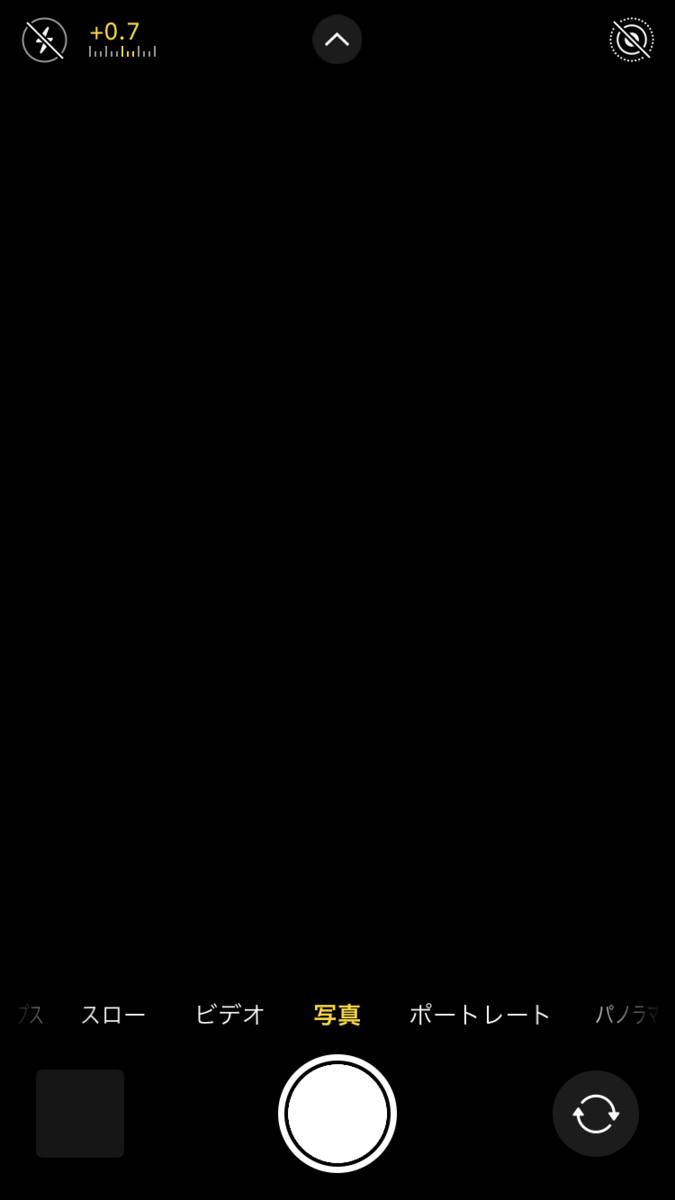
ポートレートの使い方は至って簡単です。まずはカメラアプリを開きます。
次に、撮りたいものにカメラを向けましょう。iPhone SEを使用している人は撮りたい人にカメラを向けましょう。

すると、被写体に黄色の枠が現れるはずです。
黄色の枠が表れたらシャッターボタン(真ん中の白い○)を押しましょう。シャッターを切った後、シャッターボタンに読み込みマークらしきものが現れますが、それが消えるまで(読み込みが終わるまで)待ちましょう。2秒ほどで終わります。
取り終わったらプレビューを見て、ちゃんと取れているか確認しましょう。せっかくの思い出の写真が台無しになってしまうのもアレなのでね。
3.ぼかし調節

背景ぼかしすぎ… だとか もうちょっとぼけてもいいのに… と思ったら「編集」を押しましょう。
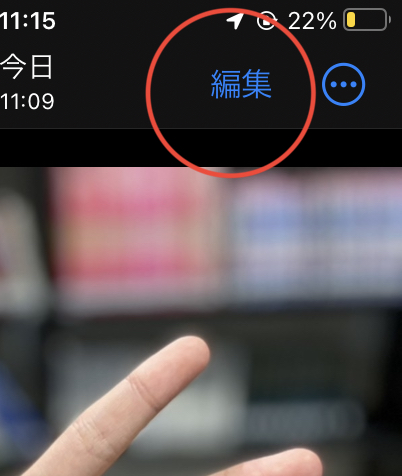
そして、右上にある小文字のfのボタンを押すとぼかしの深度調整ができます。
4.上手くいかない場合
残念ながら、上手くいかなければそれまでです。iPhoneのポートレート写真はとてもきれいで僕はすごく気に入っているのですが、時々ボケてはいけないところがボケてしまったり、指の輪郭が光って見えたりしてしまいます。これは今のところ「仕方がない」問題なのです。上手くいかないシーンはポートレートではなく普通の撮影をお勧めします。もし、ポートレートで撮った後にポートレートをオフにしたければ先程説明した「編集」画面の上にある、ポートレートのボタンをタップすることで普通の写真にすることができます。
5.今日のお告げ「折角いいiPhone使ってるなら写真テク身に着けようぜ?」
折角いいiPhone、いいカメラがあるのに使いこなせなかったら宝の持ち腐れです。
ポートレートは5年程前から実装されている機能です。昔に比べたら技術の進化で前より簡単にいい写真を撮ることができるようになりました。
ぜひポートレートを使っていい思い出を写真におさめてほしい!