iPhoneのポートレートについて。
皆さんこんにちは、yosiです。
皆さん資源の無駄に繋がる課題 将来に繋がる課題はしっかりやっていますかー?
さて、今回は旅行などのお出かけで大活躍のiPhoneのカメラのテクニックについて解説していきまーす!
1.そもそもポートレートってなんやねん

上の画像がポートレートモードで撮った僕の手です。(機種は友達M君のiPhone12。M君ありがとう…!)
背景がぼかしてありますね。これがiPhoneのカメラに搭載されているポートレートモードです。
ちなみにポートレートモードが使えるiPhoneの機種は以下の通りです。
ポートレートモードは、iPhone SE (第 2 世代) 以降、iPhone X 以降、iPhone 7 Plus および iPhone 8 Plus で利用できます。
ちなみに、カメラが1つしかないiPhone SE 第2世代以降は人しか検知してくれません。(上の写真のように手の後ろをぼかすことはできません)

2.ポートレートの使い方
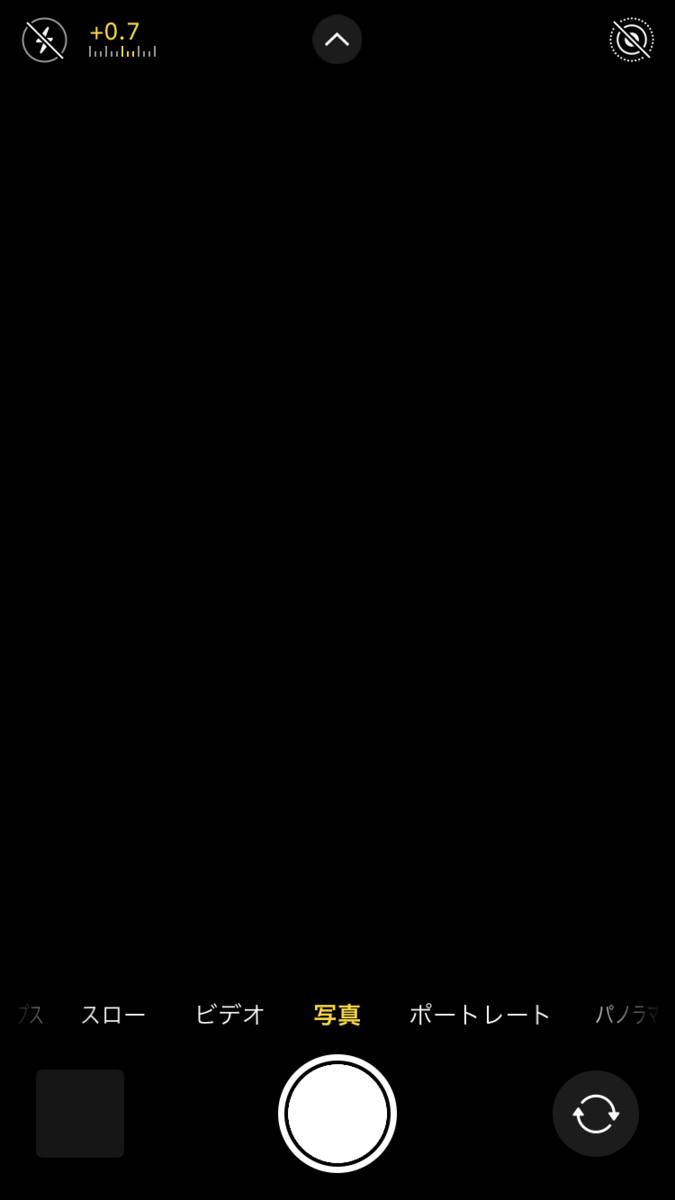
ポートレートの使い方は至って簡単です。まずはカメラアプリを開きます。
次に、撮りたいものにカメラを向けましょう。iPhone SEを使用している人は撮りたい人にカメラを向けましょう。

すると、被写体に黄色の枠が現れるはずです。
黄色の枠が表れたらシャッターボタン(真ん中の白い○)を押しましょう。シャッターを切った後、シャッターボタンに読み込みマークらしきものが現れますが、それが消えるまで(読み込みが終わるまで)待ちましょう。2秒ほどで終わります。
取り終わったらプレビューを見て、ちゃんと取れているか確認しましょう。せっかくの思い出の写真が台無しになってしまうのもアレなのでね。
3.ぼかし調節

背景ぼかしすぎ… だとか もうちょっとぼけてもいいのに… と思ったら「編集」を押しましょう。
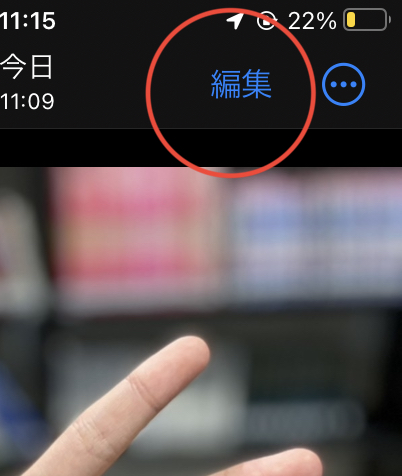
そして、右上にある小文字のfのボタンを押すとぼかしの深度調整ができます。
4.上手くいかない場合
残念ながら、上手くいかなければそれまでです。iPhoneのポートレート写真はとてもきれいで僕はすごく気に入っているのですが、時々ボケてはいけないところがボケてしまったり、指の輪郭が光って見えたりしてしまいます。これは今のところ「仕方がない」問題なのです。上手くいかないシーンはポートレートではなく普通の撮影をお勧めします。もし、ポートレートで撮った後にポートレートをオフにしたければ先程説明した「編集」画面の上にある、ポートレートのボタンをタップすることで普通の写真にすることができます。
5.今日のお告げ「折角いいiPhone使ってるなら写真テク身に着けようぜ?」
折角いいiPhone、いいカメラがあるのに使いこなせなかったら宝の持ち腐れです。
ポートレートは5年程前から実装されている機能です。昔に比べたら技術の進化で前より簡単にいい写真を撮ることができるようになりました。
ぜひポートレートを使っていい思い出を写真におさめてほしい!